Quick Tour |
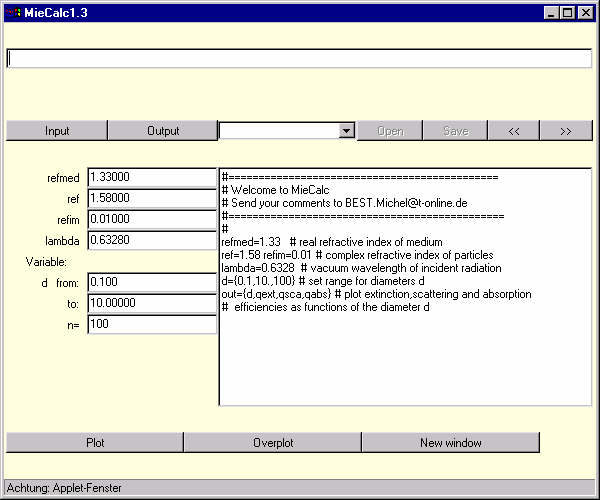
For a description of the functional elements of the main window, click here.
When the program starts up, it automatically loads some example data into the editor window on the right side. The loaded text consists of comments (any text following a #) and assignment statements (tabulated numerical data may be loaded too; see later). Each parameter occuring in Mie-calculations has a unique (case-insensitive) name. In the current example, refmed is the refractive index of the medium, ref the real and refim the imaginary part of the refractive index of the particle, lambda the wavelength in vacuum, and d the diameter of the particle; qext, qsca, and qabs are the extinction, scattering and absorption efficiencies, respectively. For a list of all available parameters, click here. The parameters refmed, ref, refim, lambda are assigned constant values (1.33,1.58,0.01, and 0.6328 in the current example), while the diameter d is a variable which is assigned a range of values (from 0.01 to 10 in 100 steps). On the right side of the assignment statement out = there is a list of parameters embraced in {..}. The first of these parameters is considered as the independent variable (to be plotted along the abscissa), while the other parameters are considered to be functions of it (to be plotted on the ordinate). The statement out = {d,qext,qsca, qabs} thus means that the extinction, scattering and absorption efficiencies shall be plotted as functions of the diameter d. When the text is loaded into the text area, it is automatically interpreted. On the left side of the main window ("parameter panel") you find the input parameters again, listed with the values (or range of values) assigned to them. You may edit the left side by changing the parameters' values (you may also add new input parameters, select new parameters for output etc; see the user's guide). Note that editing the left side has no direct effect on the right side, unless you click on '>>' which updates the right side (deleting any comments - this feature is only useful if you want to save script files; see later). You may also edit the right side and click on "<<" afterwards to make the changes effective on the left side.
After editing, click on "Plot". MieCalc will then start calculations and after a few secons, a window ("plot window") will appear on screen which looks like this:
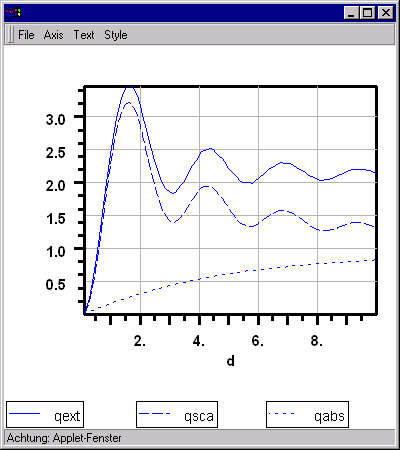
In the user's guide you'll learn how to edit the plot (set/modify titles, change labels, colors, style etc.). You can alsostore/view the data in ASCII-format. For a description of the functional elements of the plot window, click here.
MORE EXAMPLES ?
Click on the select box of MieCalc's main window (the textfield ![]() between the
between the ![]() and the
and the ![]() buttons) and select Example 1. After a certain while (depending on
the current transmission rate of the internet), text will be loaded into
the text area exactly as in the previous example. After editing,
click on "Plot" to see the absorption cross-section as a function of the
imaginary part of the particles refractive index....
buttons) and select Example 1. After a certain while (depending on
the current transmission rate of the internet), text will be loaded into
the text area exactly as in the previous example. After editing,
click on "Plot" to see the absorption cross-section as a function of the
imaginary part of the particles refractive index....
Note: Select the empty item in the select box to clear the editor window. Instead of loading data from a database you can enter commands by hand; see the user's guide.
Note that the execution speed of the program is fairly low if you call it from your internet browser. When run as a stand-alone-application on you local computer, it may execute up to 20 times faster.
| CONTINUE >>>> |
|---|